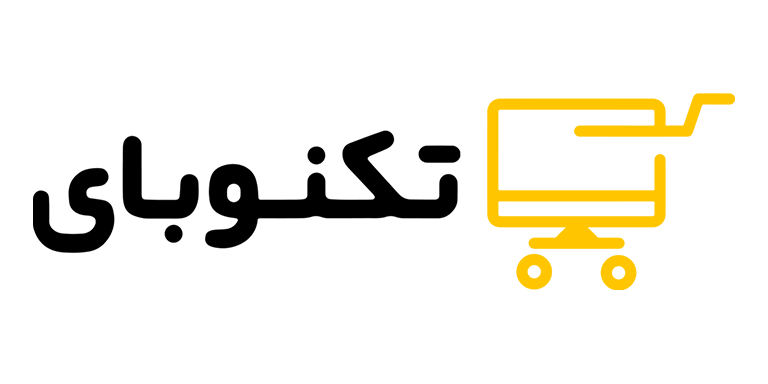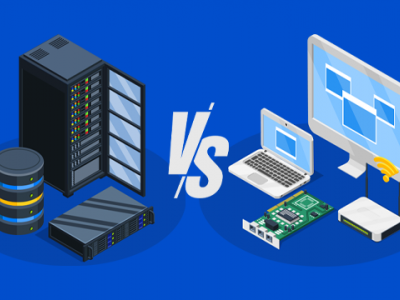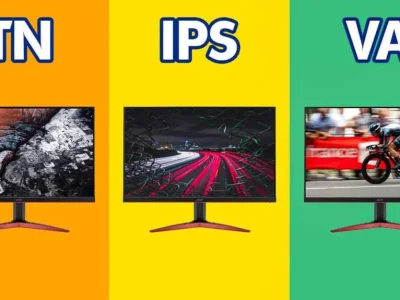راهنمای کالیبره کردن مانیتور

همه ما به دنبال تجربهای بهتر از تصاویر و رنگهایی دقیق و واقعی در مانیتورهایمان هستیم. اما گاهی اوقات ممکن است تصاویر روی مانیتور ما کمی فرق کنند یا با واقعیت مطلوب ما همخوانی نداشته باشند، کالیبره کردن مانیتور به معنای تنظیم دقیق تنظیمات نمایشگر است تا رنگها، کنتراست و روشنایی آن بهینه شوند و تصاویر با دقت بیشتری نمایش داده شوند. وقتی که یک مانیتور تازه تولید میشود، تنظیمات پیشفرضی دارد که ممکن است با نیازهای خاص شما همخوانی نداشته باشد. این تنظیمات شامل رنگها، کنتراست، روشنایی، تعادل سفیدی و سایر پارامترهایی است که تصویر را تشکیل میدهند.
با کالیبره کردن مانیتور، شما به وسیله تنظیم این پارامترها، تصاویر را با دقت بیشتری نمایش میدهید و رنگها و جزئیات آنها بهینه میشوند. این امر به شما کمک میکند تا تصاویر با کیفیت و واقعیتری را مشاهده کنید، به ویژه اگر به طور حرفهای با تصاویر کار میکنید یا به عکاسی و طراحی گرافیک علاقهمند هستید. در ادامه نحوه کالیبره کردن مانیتور و صفحه نمایش لپ تاپ در ویندوز توضیح داده شده است
نحوه کالیبره کردن مانیتور در ویندوز
در بخش جستجو ویندوز ابزار Calibrate display color را جستجو کرده و باز کنید
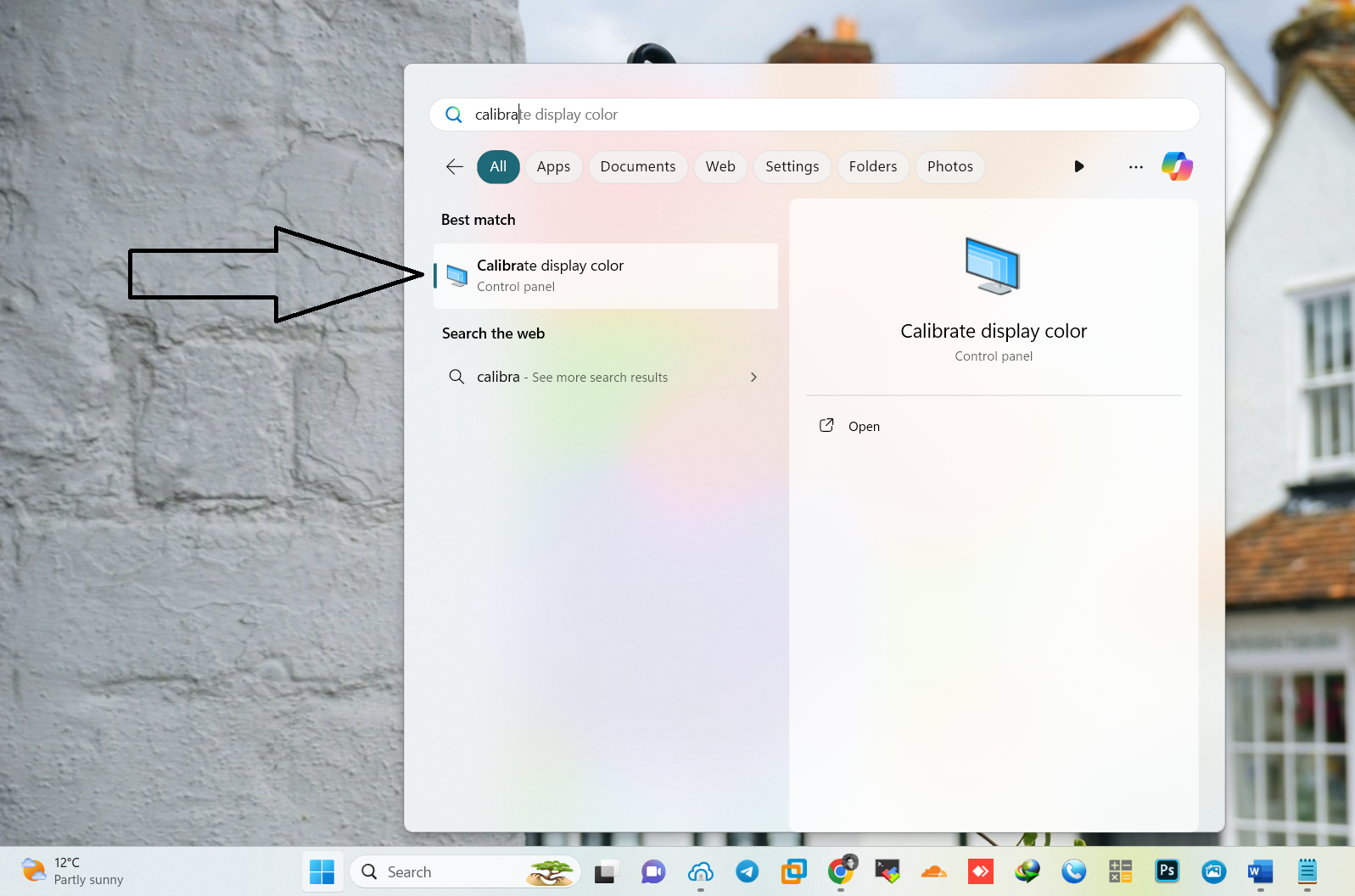
در این قسمت توضیحاتی در مورد ابزار داده شده است که میتوانید با کلیک بر روی Next به مرحله بعدی بروید
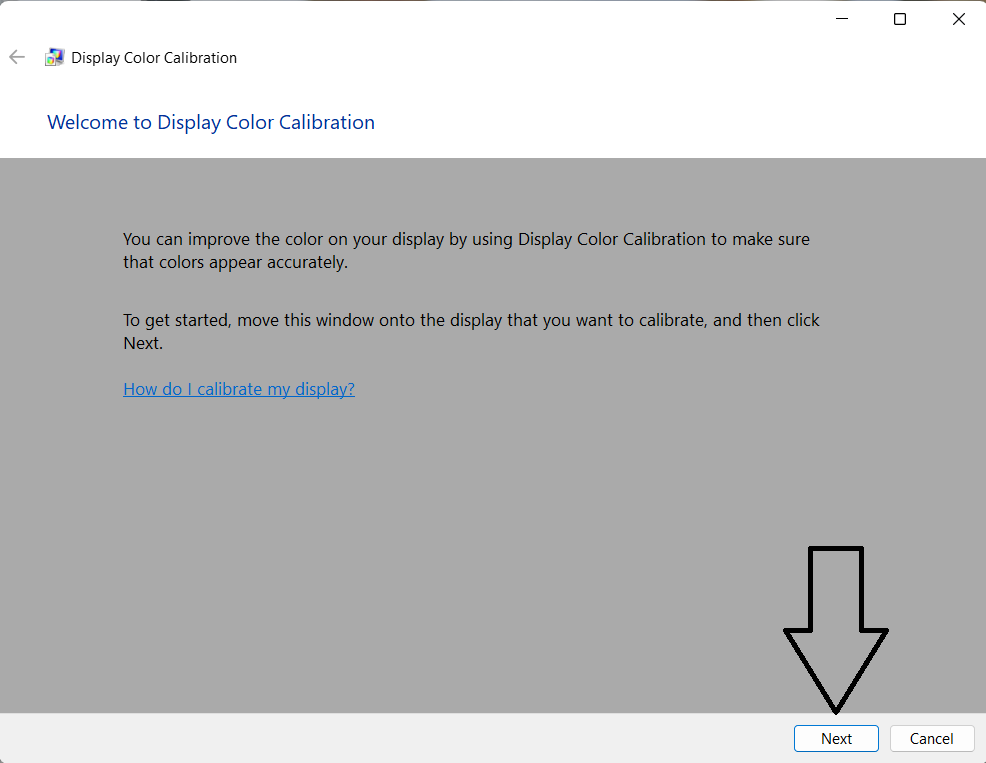
در ادامه با استفاده از دکمه های روی مانیتور تنظیمات مانیتور به حالت پیش فرض کارخانه برگردانده شوند و برروی دکمه Next کلیک کنید
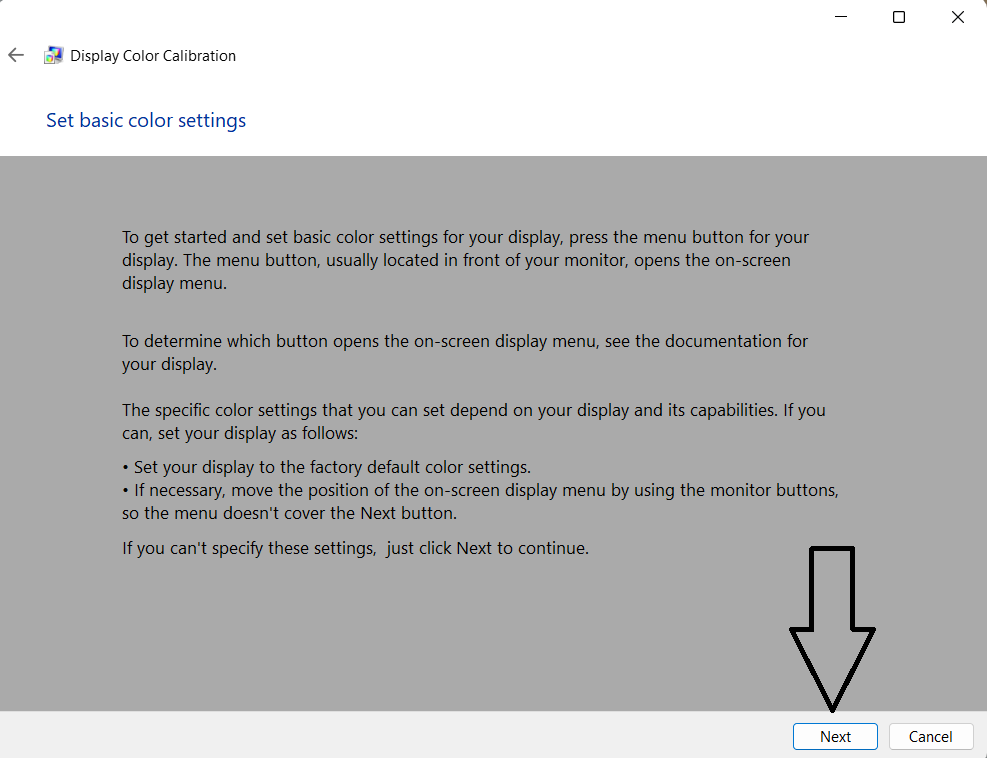
در این قسمت از شما خواسته شده است تا اسلایدر بار را در مرحله بعدی به نحوی تنظیم کنید که شکل مشابه به عکس وسطی بوجود بیاید، در واقع نقطه های مرکز دایره ها ناپدید شوند، برای شروع کالیبراسیون بر روی Next کلیک کنید
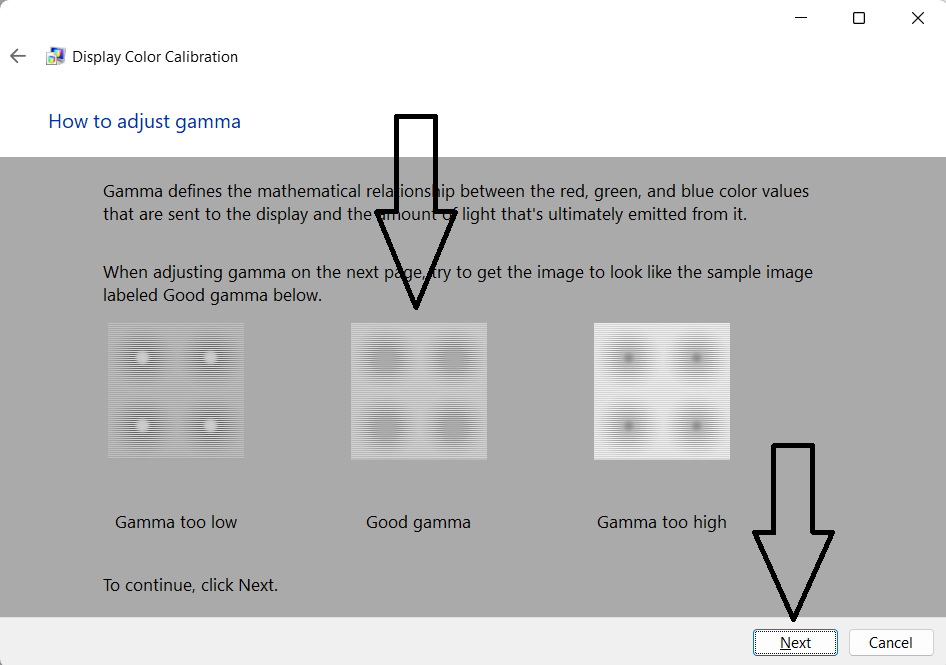
در این مرحله با حرکت اسلایدر بار به بالا و پایین شکل را طوری تنظیم کنید که نقطه های مرکز دایره ها ناپدید یا کم رنگ شوند، پس از آن بر روی Next کلیک کنید
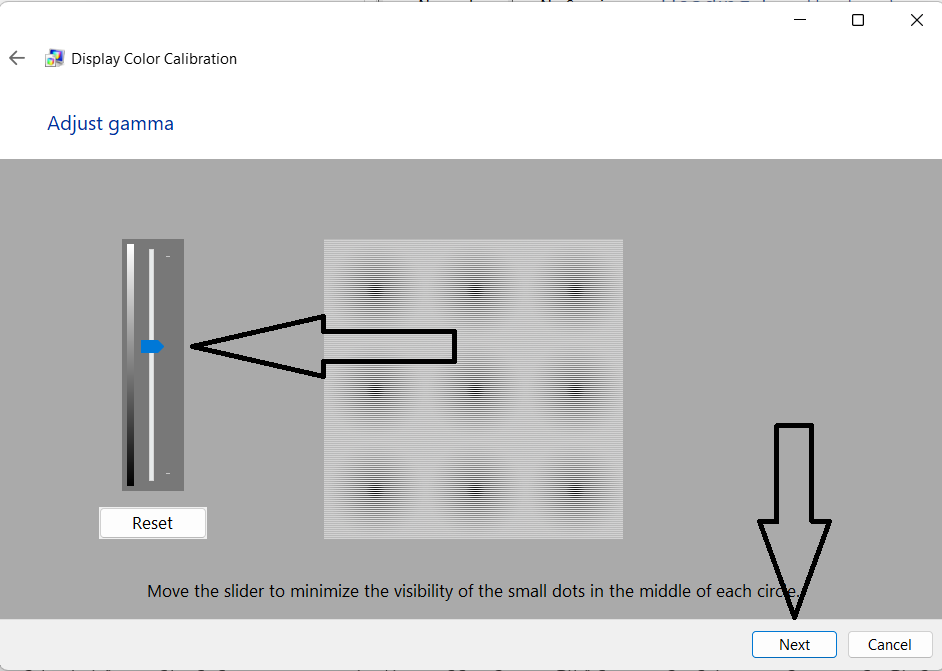
در این قسمت از شما درخواست میشود بررسی کنید که آیا میتوانید روشنایی صفحه نمایش را بصورت دستی تغییر دهد؟ در صورت امکان تغییر روشنایی مانیتور بصورت دستی برروی دکمه Next کلیک کنید و در غیر اینصورت برروی دکمه skip برای عبور از تست روشنایی کلیک کنید
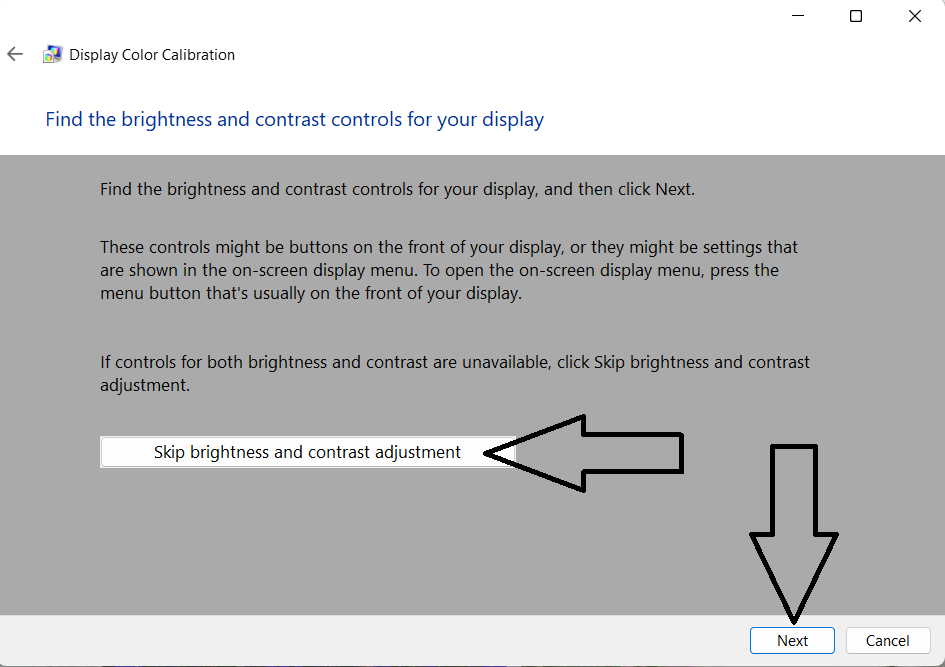
در این قسمت از شما درخواست میشود مقدار روشنایی صفحه نمایش را در مرحله بعدی طوری تنظیم کنید که مشابه عکس وسط تفاوت رنگ مشکی بین کت و پیراهن و همچنین حرف X در پس زمینه مشخص باشد
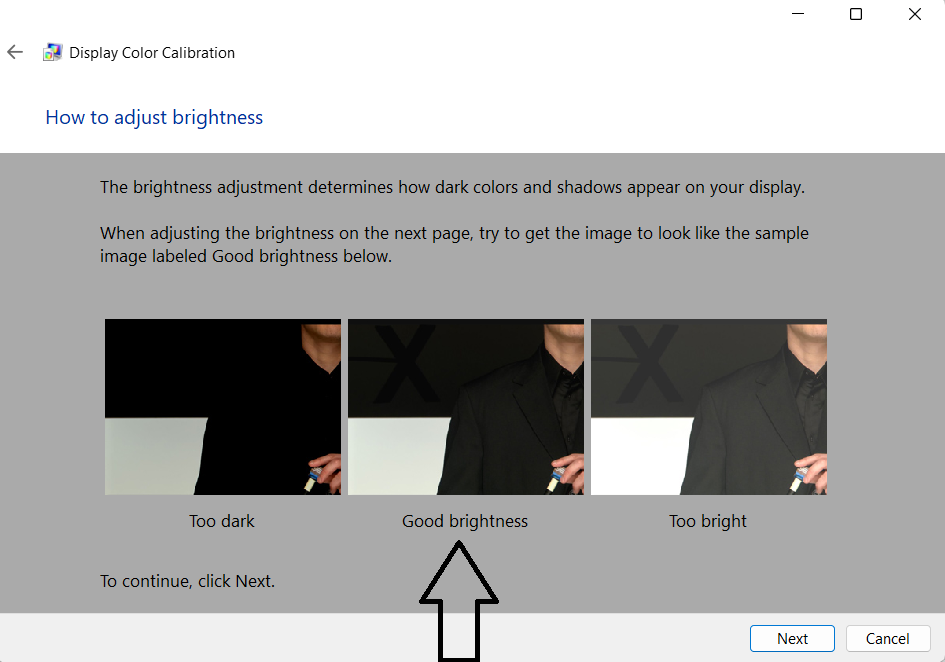
در این مرحله با تغییر روشنایی مانیتور شرایطی را بوجود بیاورید که تفاوت رنگ کت و پیراهن و حرف X در پس زمینه مشخص باشد، پس از تغییر روشنایی برروی Next کلیک کنید
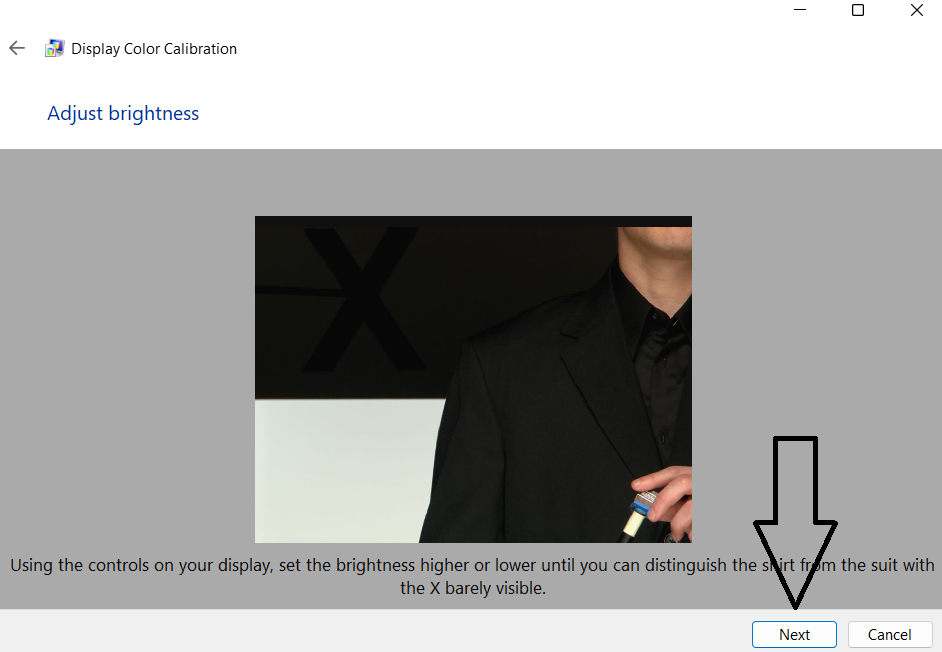
در این قسمت از شما خواسته شده است در مرحله بعد کنتراست مانیتور را طوری تغییر دهید تا شکل مشابه عکس وسط بوجود بیاید، در ادامه برروی Next کلیک کنید
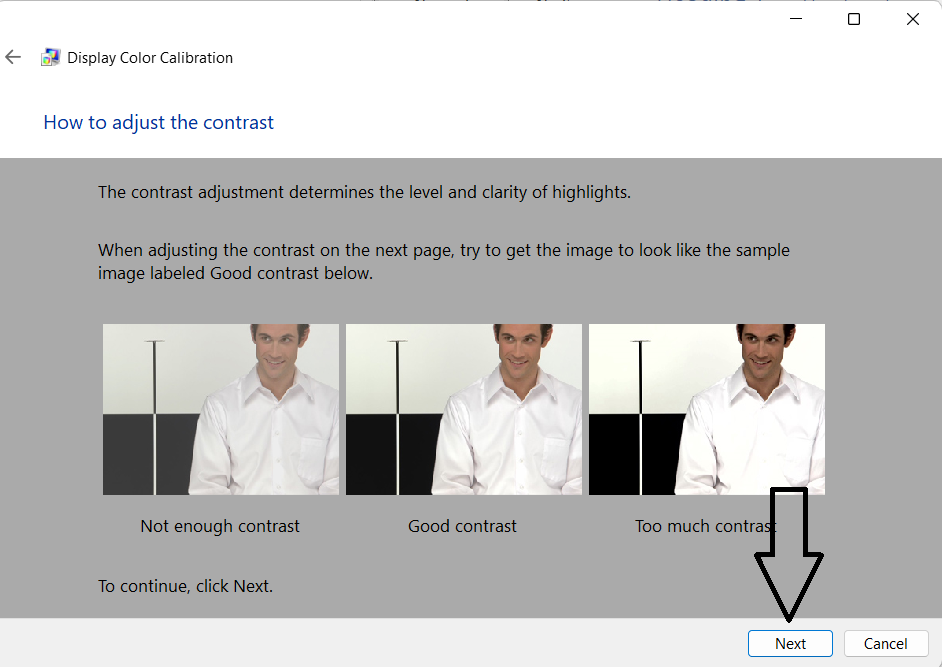
در این قسمت کنتراست مانیتور را با استفاده از دکمه های روی مانیتور طوری تنظیم کنید که چین چروک ها و دکمه های پیراهن مشخص باشند، پس از آن برروی Next کلیک کنید
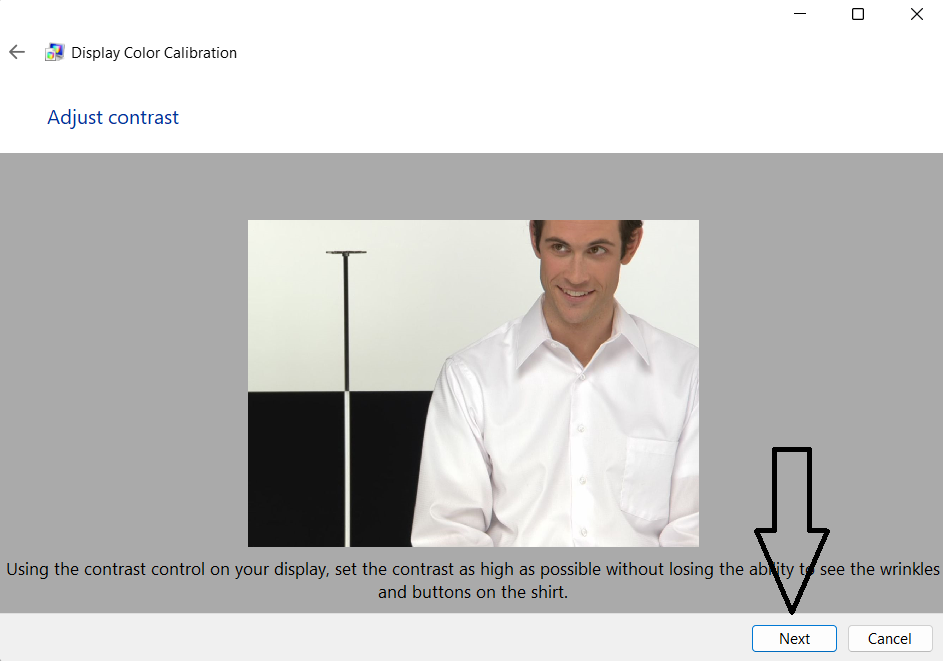
در این قسمت توضیح داده شده است که در مرحله بعد اسلایدر رنگ های قرمز، سبز و آبی را طوری تغییر دهید که میله هایی یکپارچه خاکستری بوجود بیایند، برای ادامه برروی Next کلیک کنید
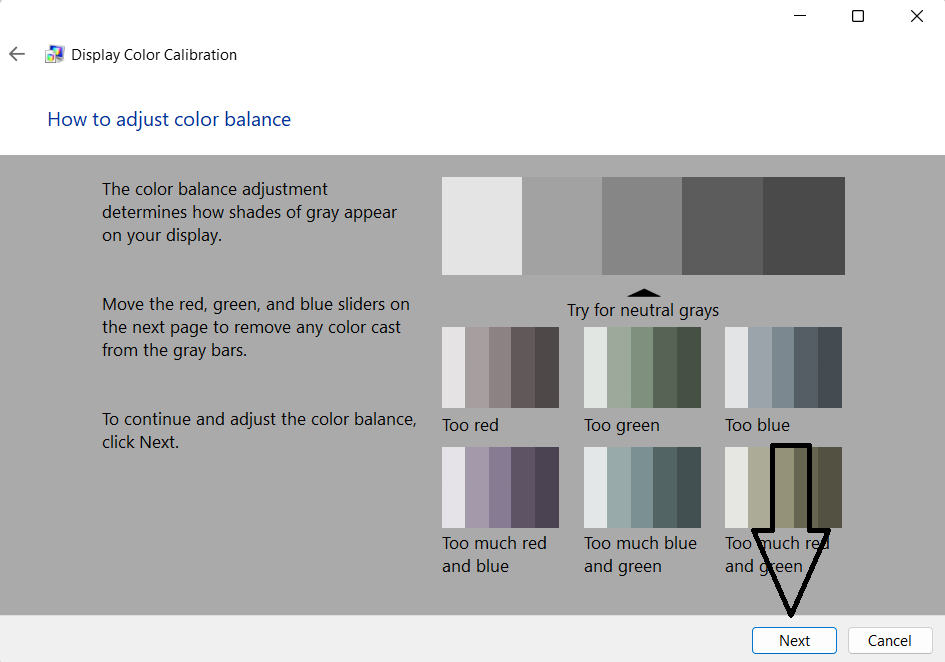
در این مرحله اسلایدر رنگ های قرمز، سبز و آبی را طوری تغییر دهید که میله هایی یکپارچه خاکستری بوجود بیایند
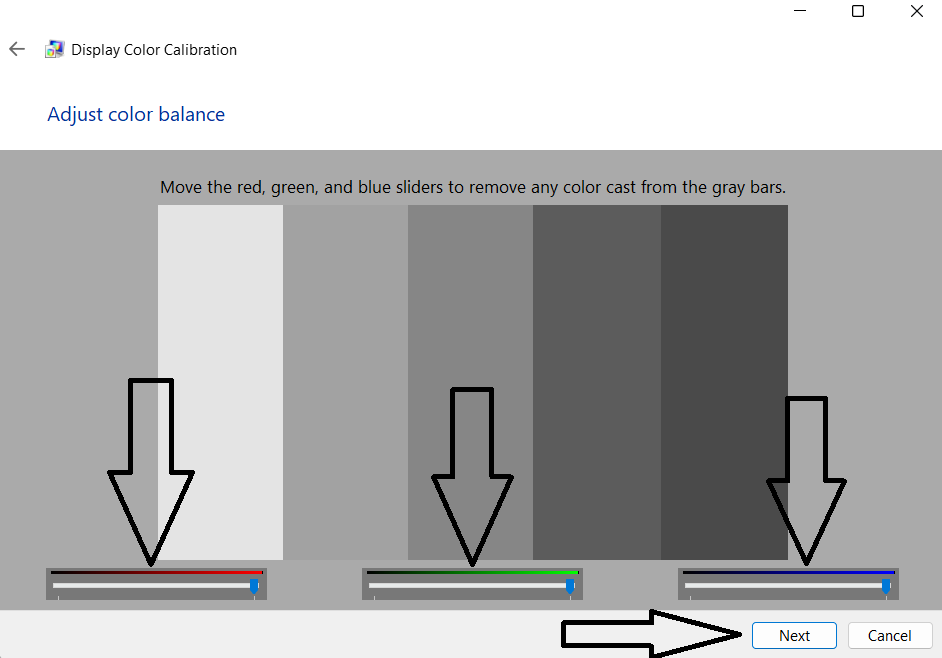
فرایند کالیبراسیون به اتمام رسید! برای مشاهده تغییرات میتوانید با کلیک برروی Previous Calibration حالت مانیتور قبل از تغییرات و با کلیک برروی Current Calibration وضعیت پس از تغییرات را مشاهده کنید، در نهایت در صورت رضایت از تغییرات مانیتور برروی دکمه Finish کلیک کنید، در نظر داشته باشید که تیک گزینه ClearType tuner خورده باشد تا با انجام تعدادی تست مطمئن شوید متنها به درستی نمایش داده میشود.
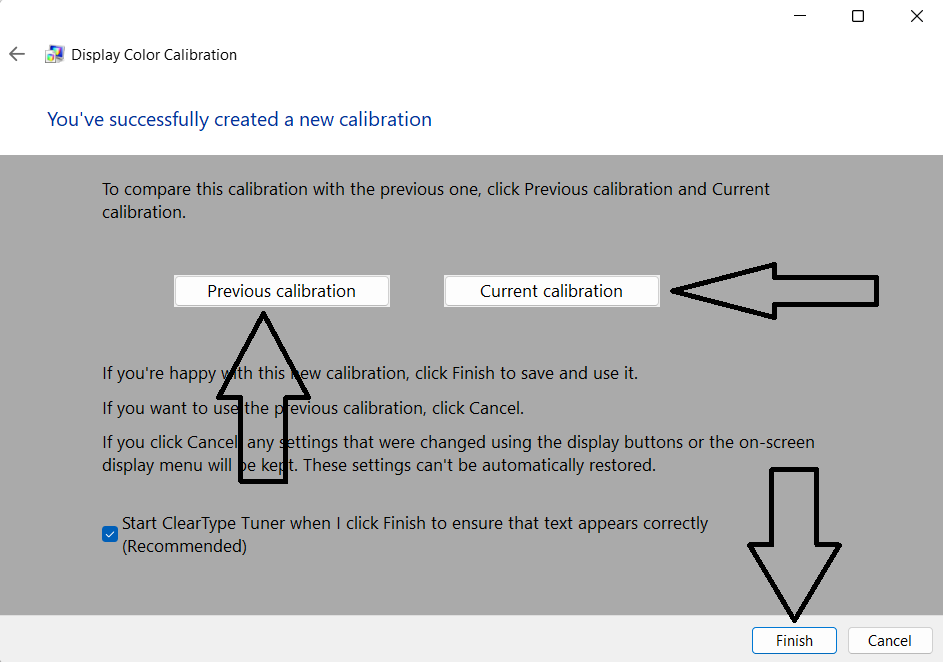
جمع بندی
مانیتورها اغلب با تنظیمات پیشفرضی عرضه میشوند که ممکن است با نیازها و ترجیحات شما همخوانی نداشته باشند. برای بهینه کردن رنگها و تصاویر مانیتور خود، میتوانید از ویژگی کالیبره کردن رنگ و تنظیمات ویندوز که در بالا توضیح داده شده است استفاده کنید.